Continuing with exploring the VMware Horizon Console, this post is focusing on the Inventory section.
This blog is part of a group of bite-sized segments, as follows:
Inventory (this blog)
Settings (coming soon)
NOTE: The following is based on Horizon version 2006; newer versions of Horizon may have subtle differences in the options available.
Inventory

The majority of Horizon day-2 operational tasks are done within the Inventory section of the Horizon Console. This post covers all aspects of this section; therefore use the links below to navigate through the different settings and options available.
1.1 Desktops

The Desktop tab allows you to manage all aspects of a desktop pool, from creating a new pool, reviewing an existing pool, managing entitlements and much more. Essential information is available in this display, as shown in Table 1 below.
Table 1: Desktop Pool Information


When you select an existing desktop pool, the Edit, Duplicate and Delete tabs become available for selection.

Table 2 highlights the options available for Desktop Pools.
Table 2: Desktop Pools

1.1.1 Add Pool

When you click on the Add tab, there are three (3) options on the type of desktop pool you wish to create; Automated Desktop Pool, Manual Desktop Pool or RDS Desktop Pool. The following sections will describe the options available within each selection.
1.1.1.1 Automated Desktop Pool
Select Automated Desktop Pool.

Select the type of virtual desktop you wish to deploy.
NOTE: As the banner states, View Composer Linked Clones are being deprecated in future releases. This guide will not cover View Composer desktop pools.
If you have multiple vCenter Servers, select this from the list.
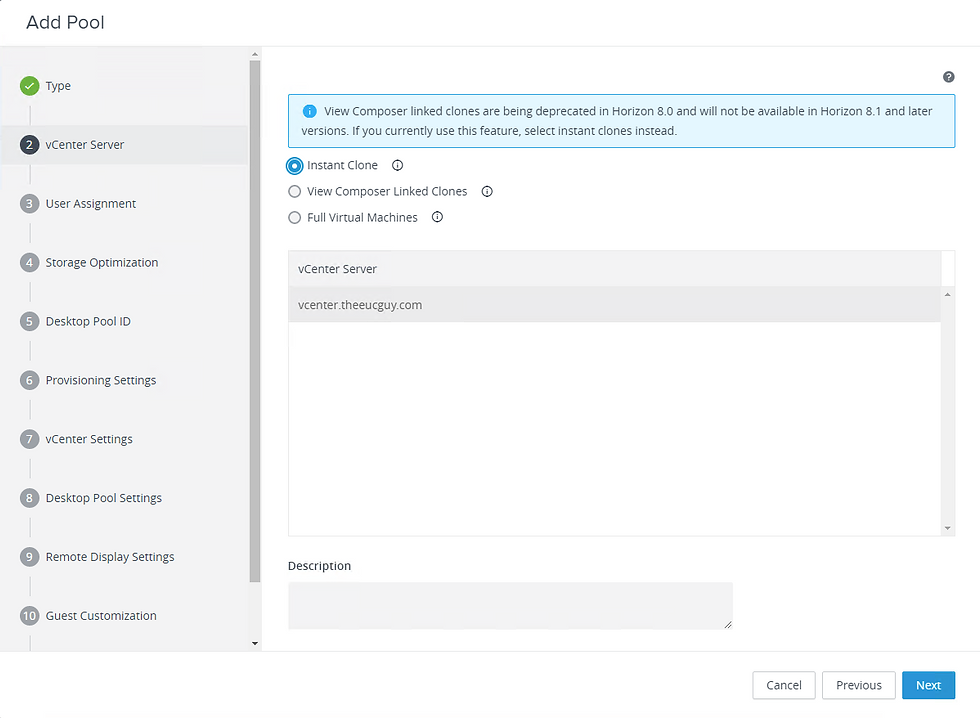
Select either a Floating assignment or a Dedicated assignment.
When you select Dedicated, you have the option to choose whether to assign the desktop automatically to a user or allow multiple users to log onto the virtual desktop.

Depending on the storage you are using, select the relevant option.
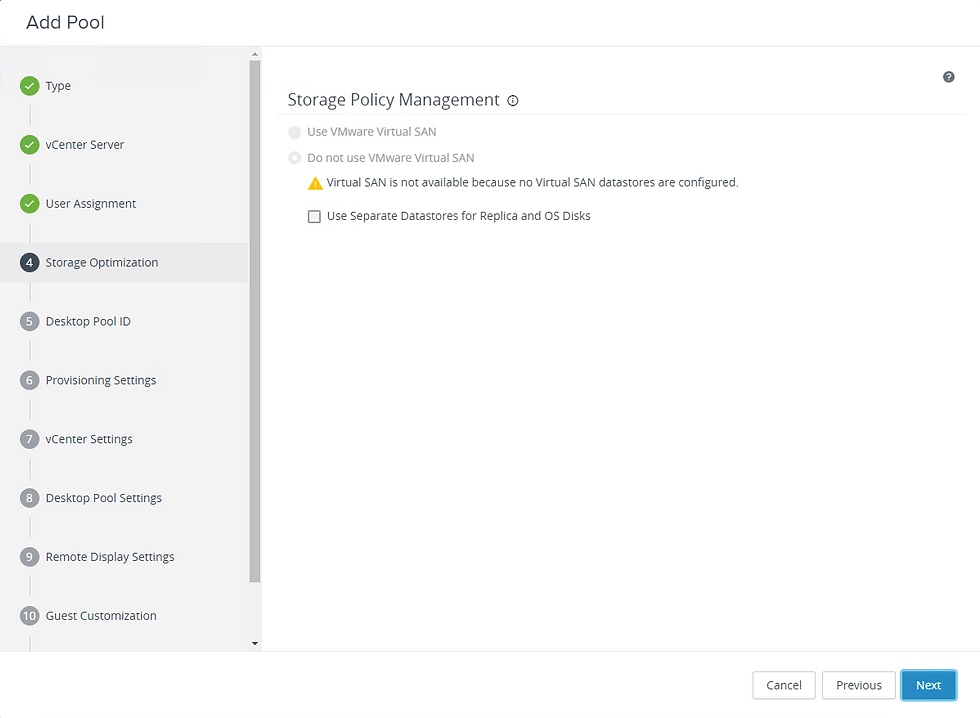
In the ID field, enter a unique name for the pool (no spaces are allowed).
The Display Name is what the user will see once they've authenticated with the Connection Server. If no name is entered, the ID of the pool is used.
If separate administration for the pool is required, select this from the drop-down list against Access Group.
Optionally, enter a description for the pool.

Basic
Enable Provisioning – when you finish creating the pool, the virtual machines are created automatically. If you uncheck this option, the pool is created, but no virtual machines are deployed.
Stop Provisioning on Error – if an error occurs during the desktop pool creation, provisioning is stopped.
Virtual Machine Naming
Naming Pattern – specify a naming pattern for the virtual desktops for this pool. The same name is also used to join the virtual desktops to Active Directory.
Provision Machines
The options under Provision Machines allows you to create Machines on Demand by specifying the Min Number of Machines required or select All Machines Up-Front to have all the virtual desktops created once the pool creation is completed.
Desktop Pool Sizing
Specify the Maximum Machines required for this pool; if you previously selected All Machines Up-Front, this is the number of virtual desktops created.
Alternatively, if you had selected Machines on Demand, enter the number of Spare (Powered On) Machines required in the pool.
Virtual Device
Add vTPM Device to VMs provides additional security capabilities to Windows 10 and Windows Server 2016 virtual machines.

Default Image
Select the Parent VM that the pool will be based on.
- You can filter by the type of operating system
Select the relevant Snapshot to use for the pool.
Virtual Machine Location
Select a VM folder to place the virtual desktops under.
Resource Settings
Select the Cluster where the virtual desktops will be created.
Select the Resource Pool.
Select the Datastores to place the virtual desktops.
Either leave the Network as the same as the parent VM or click Browse to select a different Network.

The State of the pool is enabled by default, allowing the pool to be available as soon as it is ready.
By default, there are no Connection Server Restrictions configured. If you require specific desktops to run on certain Connection Servers, assigning tags allows this.
The Category Folder allows you to create a shortcut to the virtual desktop in the Client’s Start Menu.
Client Restrictions allows you to restrict access to the pool from specific client computers.
You can select Desktop, Application or both from the drop-down list for Session Types. Desktops allow you to launch desktops only from the pool, whereas Applications enables you to publish applications running on the desktop.
The Log Off After Disconnect allows you to set a behaviour when a session is disconnected. The options are Immediately, Never or After. If you select After, you specify the time in minutes to force a logoff.
If the Session Type is set to Application or Desktop & Application, the Empty Session Timeout, Pre-launch Session Timeout and When Timeout Occurs options become available.
- Empty Session is when a user closes all of the applications running in a
session. The timeout determines how long in minutes action is taken.
- Pre-launch Session allows users to launch applications quickly; however, you
can specify a timeout in minutes that it is disconnected automatically if an
application is not launched.
- When the Timeout for Empty Sessions is reached, you can choose whether
to Disconnect or Log Off the session.
You can choose to Allow Users to Restart Machines. If you select Yes and a user restarts their Instant Clone virtual desktop, it will be deleted as soon as the log off occurs.
You can allow users to launch different sessions using different clients by selecting Yes in the drop-down list for Allow Separate Desktop Sessions from Different Client Devices.

The Default Display Protocol allows you to set the protocol the sessions use. Using the drop-down list, you can select VMware Blast, PCoIP or Microsoft RDP.
You can deny users from changing the display protocol in the client by selecting No against Allow Users to Choose Protocol.
Depending on whether you have an NVIDIA vGPU card configured in vSphere or not, the options available under 3D Renderer are automatically selected by Horizon. The choices are
- Manage using vSphere Client
- NVIDIA GRID vGPU
The Allow Session Collaboration option allows users to invite others to their session. This only works with the VMware Blast protocol.

The Domain is automatically filled based on the default domain that the Connection Server is a member of; if there are multiple domain trusts, select the correct domain from the drop-down list.
The default AD Container (OU) is selected for computer objects. Click on Browse to change this as required.
Optionally, if computer objects have been pre-created in AD, select Allow Reuse of Existing Computer Accounts.
The Power-Off Script Name and Power-Off Script Parameters allow you to run a script on the virtual desktops that are executed before they are powered off.
The Post-Synchronization Script Name and Post-Synchronization Script Parameters allow you to run a script on the virtual desktops when created.

The final step is confirming all the settings and clicking Submit.
Optionally, you can check Entitle Users After Adding Pool or you can entitle users after the pool creation.

1.1.1.2 Manual Desktop Pool
In section 1.1.1.1 Automated Desktop Pool above, the desktop pool is created and managed by VMware Horizon itself. In a manual desktop pool, Horizon only manages the virtual desktops; the creation of the machines is done outside of the Horizon environment.
The virtual desktops that are supported in a manual pool can be either:
Virtual machines that are managed by vCenter Server.
Virtual machines that are not managed by vCenter Server.
Physical machines.
This section will show you the options available when setting up a manual desktop pool in Horizon.
Select Manual Desktop Pool.

If your existing virtual machine is managed by vCenter Server, select vCenter virtual machines, otherwise for any other type of desktop (physical or non-vCenter Server managed) select Other sources.

Select your vCenter Server from the list.
NOTE: This option is not available when you select Other sources in step 2.

Select either a Floating assignment or a Dedicated assignment.
When you select Dedicated, you have the option to choose whether to assign the desktop automatically to a user or allow multiple users to log onto the virtual desktop.

In the ID field, enter a unique name for the pool (no spaces are allowed).
The Display Name is what the user will see once they've authenticated with the Connection Server. If no name is entered, the ID of the pool is used.
If separate administration for the pool is required, select this from the drop-down list against Access Group.
Optionally, enter a description for the pool.

On the Desktop Pool Settings page, if you selected Other sources in step 2, then the Session Types, Remote Power Policy, and Allow Users to Restart Machines sections are not available, as shown in the figure below.
The State of the pool is set to enabled by default, allowing the pool to be available as soon as it is ready.
By default, there are no Connection Server Restrictions configured. If you require specific desktops to run on certain Connection Servers, assigning tags allows this.
The Category Folder allows you to create a shortcut to the virtual desktop in the Client’s Start Menu.
Client Restrictions allows you to restrict access to the pool from specific client computers.
You can select Desktop, Application or both from the drop-down list for Session Types. Desktops allow you to launch desktops only from the pool, whereas Applications enables you to publish applications running on the desktop.
The Log Off After Disconnect allows you to set a behaviour when a session is disconnected. The options are Immediately, Never or After. If you select After, you specify the time in minutes to force a logoff.
If the Session Type is set to Application or Desktop & Application, the Empty Session Timeout, Pre-launch Session Timeout and When Timeout Occurs options become available.
- Empty Session is when a user closes all of the applications running in a
session. The timeout determines how long in minutes action is taken
- Pre-launch session allows users to launch applications quickly; however, you
can specify a timeout in minutes that it is disconnected automatically if an
application is not launched.
- When the timeout for empty sessions is reached, you can choose whether
to Disconnect or Log Off the session.
You can choose to Allow Users to Restart Machines. If you select Yes and a user restarts their Instant Clone virtual desktop, it will be deleted as soon as the log off occurs.
You can allow users to launch different sessions using different clients by selecting Yes in the drop-down list for Allow Separate Desktop Sessions from Different Client Devices.

Under the Remote Display Settings page, if you selected Other sources in step 2, then the 3D Renderer, VRAM Size, Max Resolution of Any One Monitor sections are not available, as shown in the figure below.
The Default Display Protocol allows you to set the protocol the sessions use. Using the drop-down list, you can select VMware Blast, PCoIP or Microsoft RDP.
NOTE: Teradici hardware is required if you select PCoIP when using physical machines.
You can deny users from changing the display protocol in the client by selecting No against Allow Users to Choose Protocol.
3D Renderer allows you select between vSphere Client settings, hardware graphics accelerator or software graphics accelerator. The options are:
Manage using vSphere Client
Disabled
Automatic
Software
Hardware
NVIDIA GRID VGPU
If you select Automatic, Software, or Hardware, the VRAM Size setting becomes available. This allows you to set the amount of VRAM allocated to the virtual desktops. The minimum is 64MB, the default is 96MB, and the maximum is 512MB. You can specify your own value accordingly within the above range.
The Max number of monitors option becomes available if you select Disabled, Automatic, Software, or Hardware as the 3D Renderer.
When 3D Renderer is set to Disabled, and you have selected PCoIP or VMware Blast as the display protocol, you can specify the Max Resolution of Any One Monitor. The options are:
1680 x 1050
1920 x 1200
2560 x 1600
3840 x 2160
The Allow Session Collaboration option allows users to invite others to their session. This only works with the VMware Blast protocol.

Select the virtual machines available from vCenter Server.
NOTE: This page is replaced with Machines when you select Other sources in step 2.

Use View Storage Accelerator is enabled by default. This allows the ESXi hosts to cache common data for the virtual machines.
You can specify the number of days the cache is recreated. The default is seven (7) days.
Blackout Times allows you to block times when the regeneration and disk space reclamation doesn't occur.
Finally, the Transparent Page Sharing Scope can be configured to be applied at Virtual Machine (default), Desktop Pool, Pod, or Global level.
NOTE: This page is not available when you select Other sources in step 2.

The final step is confirming all the settings and clicking Submit.
Optionally, you can check Entitle Users After Adding Pool or you can entitle users after the pool creation.

1.1.1.3 RDS Desktop Pool
The final type of desktop pool that you can manage with Horizon is a RDS desktop pool.
Select RDS Desktop Pool.

In the ID field, enter a unique name for the pool (no spaces are allowed).
The Display Name is what the user will see once they've authenticated with the Connection Server. If no name is entered, the ID of the pool is used.
Optionally, enter a description for the pool.

The State of the pool is set to enabled by default, allowing the pool to be available as soon as it is ready.
By default, there are no Connection Server Restrictions configured. If you require specific desktops to run on certain Connection Servers, assigning tags allows this.
The Category Folder allows you to create a shortcut to the virtual desktop in the Client’s Start Menu.
Client Restrictions allows you to restrict access to the pool from specific client computers.
You can allow users to launch different sessions using different clients by selecting Yes in the drop-down list for Allow Separate Desktop Sessions from Different Client Devices.
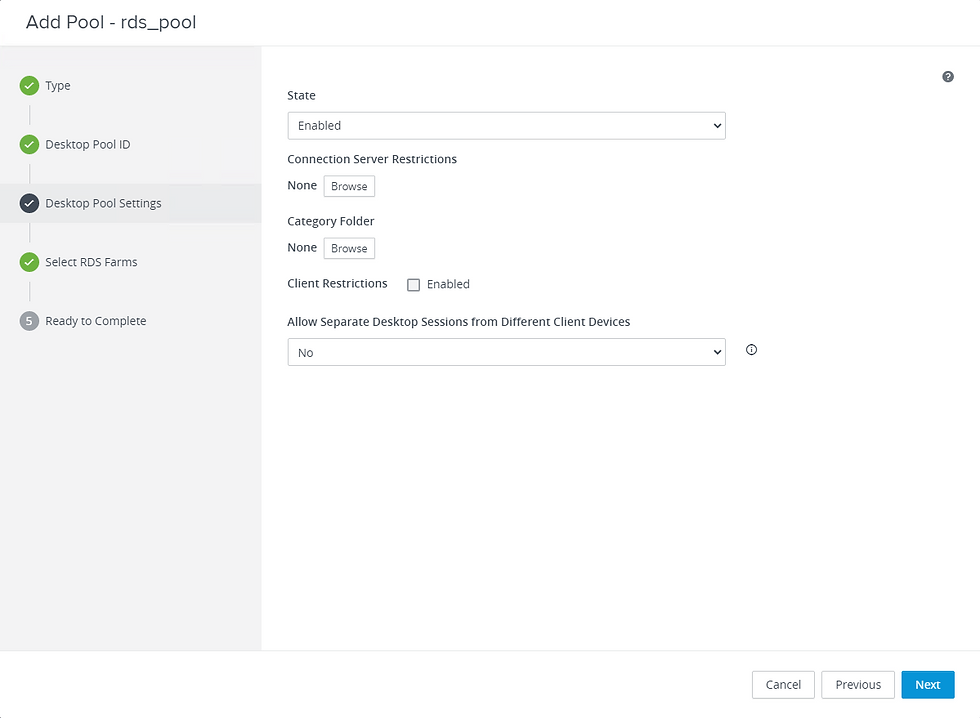
On the Select RDS Farms page, you have the options for Create a new RDS farm or Select an RDS farm for this desktop pool.
For the purpose of this guide, I am selecting my existing RDS farm to use, however see section 1.3 Farms for creating a new RDS farms.

The final step is confirming all the settings and clicking Submit.
Optionally, you can check Entitle Users After Adding Pool or you can entitle users after the pool creation.
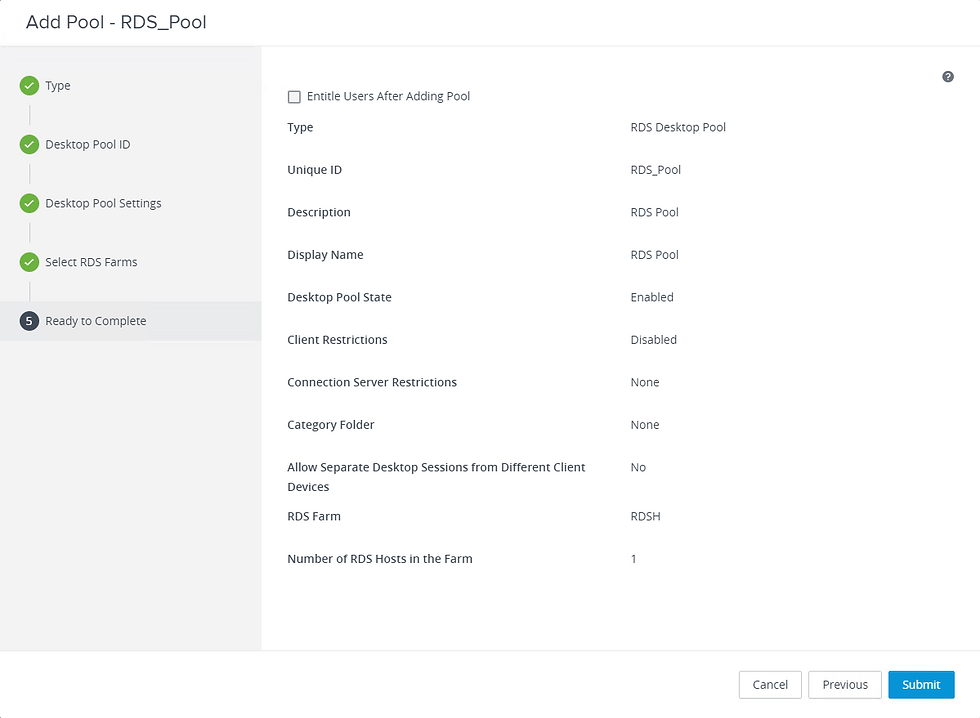
1.1.2 Edit Pool

When you select an existing desktop pool, you can modify various aspects of the pool as detailed below.
Select an existing pool and click the Edit tab.
1.1.2.1 Floating, Automated, Instant Clone Pool
Table 3 below highlights the options that can be modified and cannot be changed once the pool has been created.
Table 3: Edit Pools - Floating, Automated, Instant Clone Pool


1.1.2.2 Dedicated, Automated, Instant Clone Pool
Table 4 below highlights the options that can be modified and cannot be changed once the pool has been created.
Table 4: Edit Pools - Dedicated, Automated, Instant Clone Pool

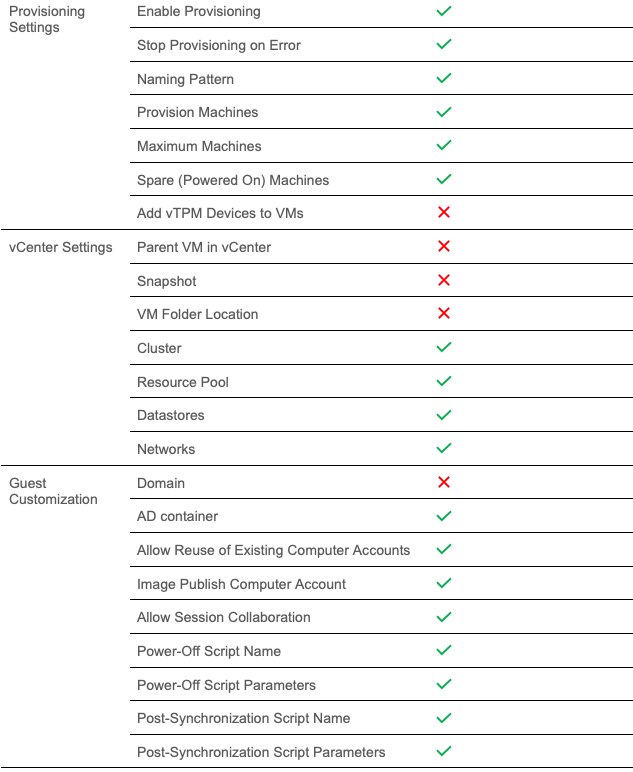
1.1.2.3 Dedicated, Manual Pool
Table 5 below highlights the options that can be modified and cannot be changed once the pool has been created.
Table 5: Edit Pools - Dedicated, Manual Pool


1.1.2.4 RDS Desktop Pool
Table 6 below highlights the options that can be modified and cannot be changed once the pool has been created.
Table 6: Edit Pools - RDS Desktop Pool

1.1.3 Duplicate Pool

You can duplicate an existing pool instead of creating a new pool. The following pages are duplicated and cannot be changed:
Type
vCenter Server
User Assignment
All other pages and settings can be customised.
NOTE: Only automated desktop pools can be duplicated.
1.1.4 Delete Pool

To delete an existing pool, simply select the pool and click the Delete tab. A dialogue box will appear for confirmation. Click OK, and the pool will be deleted, and any connected sessions will be ended immediately.

The status of the pool will show as (deleting). Refresh the view to update the pools.

1.1.5 Entitlements
Entitlements control access to the desktop pool. Typically, you would run the entitlement wizard during the creation of a new pool. However, if this is not the case or you wish to remove an existing entitlement, simply select an existing pool and click on the Entitlements tab.
1.1.5.1 Add Entitlements
Select Entitlements > Add Entitlements.

The Add Entitlements wizard starts, click Add.

You can search by Users and/or Groups. Enter the search criteria and click Find.

Once the search returns the results, ensure you select the users and/or groups before clicking OK.

Confirm your selection(s) and click OK. The users and/or groups are entitled to the pool.

1.1.5.2 Remove Entitlements
Select a pool that already has entitlements and then select Entitlements > Remove Entitlements.

Select the user or group that you wish to remove and click OK.

Confirm that you wish to remove the entitlements and click OK.

1.1.6 Status

The Status tab allows you to control the pool after it has been created. The options available are as follows:
Disable Desktop Pool - when selected, the pool becomes unavailable and users are unable to access virtual desktops from the pool. This is useful when maintenance is required at the pool level.
Enable Desktop Pool - if the pool is disabled, you can enable it using this setting. This makes the pool accessible for users to access it.
Disable Provisioning - this prevents any new virtual desktops from being created in the pool. Existing virtual desktops can be accessed as normal.
Enable Provisioning - allows the pool to create (provision) additional desktops as and when required based on the pool settings.
1.1.7 Access Group

When you select Access Group, you are presented with two choices; New Access Group and Change Access Group.
Access groups allows you to specify different administrators for virtual desktops, pools, or farms. When Horizon is installed, by default a root (/) group is created for all administration purposes. You can create a new access group by select New Access Group.

You are presented with a new dialog box where you enter the name of the new access group. Optionally, enter an description and click Submit.
To change the existing access group for a pool, select the pool and then select Access Group > Change Access Group.

Use the drop-down list to choose the relevant access group and click OK.
You also can filter the desktop pools based on the access groups. Simply use the drop-down list to select the required filter.

1.1.8 View Unentitled
You can view machine and policies that are allocated to users but no longer have an entitlement to a pool.

In the example above, user3 still has an entitlement to the desktop, however at a pool level, user3's entitlement has been revoked.
The above only works for dedicated pools and not for floating assignments.
1.1.9 Filter

It is easy to filter on any information that you require. Start typing in the filter bar and the display shows only the relevant information.
In the example below, I am filtering for dedicated user assignments, as I start typing in dedicated, the display automatically filters on that criteria.

1.2 Applications

Next up is the Application tab. This allows you to publish Horizon Applications to users using RDS farms. Key information is available in this display, as shown in Table 7 below.
Table 7: Application Pool Information

When you select an existing application pool, the Edit, Duplicate and Delete tabs become available for selection.

Table 8 below details the options available for Application Pools.
Table 8: Application Pools.

1.2.1 Add
When you click on the Add tab, you have the option to Add Manually or Add from Installed Applications.

1.2.1.1 Add Manually
The first setting you are required to set is the source of the application that you are publishing.

Select Desktop Pool if you have created a desktop pool with a session type of Application or Application and Desktop. If you are not using desktop pools for applications, select RDS Farm.
NOTE: If you have a single RDS Farm or Desktop Pool, then the filed is automatically populated, otherwise use the drop-down list to select the required pool.
In the ID field, enter a unique name to distinguish the application pool.

Enter a name that is seen by the end users when they are entitled to the application pool.

The Access Group setting is greyed out and cannot be modified. The root (/) administrative group has full permissions to the application pool.

Specify the version of the application. This is useful if you have multiple versions of the same application.

Enter the name of the publisher or vendor of the application.

Enter the full path to the application executable. Typically this would be
C:\Program Files\<application name>\application executable.
Enter the full path to the application start folder. Typically this would be
C:\Program Files\<application name>Optionally, if the application requires any specific parameters, these can be entered here.

Enter a description if required to provide details of the application.

By enabling Pre-Launch, the application session is launched before the user actually opens the application.

By default, there are no Connection Server Restrictions configured. If you require specific desktops to run on certain Connection Servers, assigning tags allows this.

The Category Folder allows you to create a shortcut to the virtual desktop in the Client’s Start Menu.

When you click Browse, a new dialogue box appears. The default setting is Disabled. When you choose Select a category folder from the folder list, you can enter a new folder name that will appear on the Windows client device. Additionally, you can select where the shortcut to the application will appear on the Start Menu and/or on the Desktop.

When an entitled user to the application pool logs onto the Horizon client from a Windows device, they are prompted whether they wish to add the shortcuts to the client.

if you click Yes, then the applications appear on the Start Menu and/or the desktop.

Client Restrictions allows you to restrict access to the application pool from certain client computers.

As the name suggests, multi-session mode allows Horizon Applications to be launched from multiple sessions if the user logs onto different clients whilst still connected. The default setting is Disabled.

The options are:
Disabled
Enabled (Default Off)
Enabled (Default On)
Enabled (Enforced)
When you click Submit, you are prompted to entitle users to the application pool
Once the application pool is created, it is shown in the list of applications.

1.2.1.2 Add from Installed Applications
The easiest way of creating application pools is to let Horizon pre-determine the application details.
When you click Add from Installed Applications, select the source of the application that you are publishing.
The list of applications is displayed from the source; select the application for the pool.
Select the required options (see section 1.2.1.1 for details).

The ID and Display Name are pre-populated, you can override the details here and click Submit.

1.2.2 Edit

You can edit certain settings of an existing application pool when it is selected.
Select the application and click Edit.
The following fields are editable:
Display Name
Version
Publisher
Path
Start Folder
Parameters
Anti-Affinity Patterns *
Anti-Affinity Count **
Description
Pre-Launch
Connection Server Restrictions
Category Folder
Client Restrictions

* Anti-Affinity Patterns - this option is only available when you edit an existing application pool. Use this setting to run the application on RDS hosts that have sufficient resources so user experience is not affected.
You can create multiple patterns, separated by a comma and use wildcard characters.
** Anti-Affinity Count - this option sets the maximum number of other applications that can run on a RDS host before connections are rejected.
1.2.3 Duplicate

You can create a duplicate of an existing application. When you click on Duplicate, a new dialogue box appears. Specify the ID, Display Name and optionally a Description.

The application appears in the list of application pools.

1.2.4 Delete
Select the required application pool and click on the Delete tab. A dialog box will appear confirming your actions. Click OK and and application pool is deleted.
1.2.5 Entitlements
Entitlements control who can access the application pool. Use this option to add or remove entitlements by selecting an existing pool and clicking on the Entitlements tab.

1.2.6 Application Icon

You have the ability to change the default application icon for an application. Select an existing pool and click on the Application Icon > Associate Application Icon tab.
Upload the .PNG file for the new icon and click OK. The icon is displayed next to the application.
The next time the user logs into the Horizon client, the new icon will be displayed.


1.3 Farms

The term Farms in Horizon means a group of Microsoft RDS hosts. In reality, a group can consist of a single host or more.
Farms are the foundation for creating published applications and RDS desktop pools.
You can create an automated farm based on instant clone VMs or create a manual pool using an existing RDS host.
1.3.1 Add Automated Farm

Select Automated Farm.

Select the type of clone you wish to deploy.
NOTE: As the banner states, View Composer Linked Clones are being deprecated in future releases. This guide will not cover View Composer desktop pools.
If you have multiple vCenter Servers, select this from the list.

Depending on the storage you are using, select the relevant option.

In the ID field, enter a unique name for the pool (no spaces are allowed).
If separate administration for the pool is required, select this from the drop-down list against Access Group.
Optionally, enter a description for the pool.
Default Display Protocol – use the drop-down list to select the required display protocol. The choices are:
Microsoft RDP
PCoIP
VMware Blast (default)
Allow Users to Choose Protocol – select No if you want to force all connects to use the selected display protocol. The default is Yes.
3D Renderer – depending on whether you have an NVIDIA vGPU card configured in vSphere or not, the options available are automatically selected by Horizon. The choices are:
Manage using vSphere Client
NVIDIA GRID vGPU
Pre-launch Session Timeout (Applications Only) - if you configured an application pool to pre-launch the application, this setting allows you to set a timeout to disconnect the session if any user has not launched the application. The choices are:
After (10 minutes is the default)
Never
Empty Session Timeout (Applications Only) - allows you to specify a timeout to the user's session when they close all applications running within that session. The choices are:
Never
After (1 minute is the default)
Immediately
When Timeout Occurs - choose whether to Log Off or Disconnect when the Empty Session Timeout is reached.
Logoff Disconnected Sessions - choose when Horizon logs off disconnected sessions. The choices are:
Never (default)
After (in minutes)
Immediately.
Allow Session Collaboration - allows users to invite others to their desktop session. This only works with the VMware Blast protocol.
Max Sessions Per RDS Host - set the number of sessions each RDS host can support. Choose from Unlimited (default) or No More Than. The maximum number of sessions supported per RDS host is 150.

Set the load balancing thresholds (if required). These are used to determine how user sessions are balanced across multiple RDS hosts in the farm.

Basic
Enable Provisioning – when you finish creating the pool, the farm is created automatically. If you uncheck this option, the farm is created, but no virtual machines are deployed.
Stop Provisioning on Error – if an error occurs during the creation of the farm, provisioning is stopped.
Virtual Machine Naming
Specify a Naming Pattern for the RDS hosts to be created in the farm. The same name is also used to join the hosts to Active Directory.
Farm Sizing
Maximum Machines – specify the number of RDS hosts to create in the farm.
Minimum Number of Ready (Provisioned) Machines during Instant Clone Maintenance Operations – to ensure that RDS hosts are available during maintenance operations, you can specify the number of hosts to keep active for sessions.

Select the Parent VM that the farm will be based on.
- You can filter by the type of operating system
Select the relevant Snapshot to use for the pool.
Select a VM folder to place the virtual desktops under.
Select the Cluster where the virtual desktops will be created.
Select the Resource Pool.
Select the Datastores to place the virtual desktops.
Either leave the Network as the same as the parent VM or click Browse to select a different Network.

The Domain is automatically filled based on the default domain that the Connection Server is a member off, if there are multiple domain trusts, select the correct domain from the drop-down list.
The default AD Container (OU) is selected for computer objects, click on Browse to change this as required.
Optionally, if computer objects have been pre-created in AD, select Allow Reuse of Existing Computer Accounts.
The Power-Off Script Name and Power-Off Script Parameters allows you to run a script on the VMs that are executed before they are powered off.
The Post-Synchronization Script Name and Post-Synchronization Script Parameters allows you to run a script on the VMs when they are created.
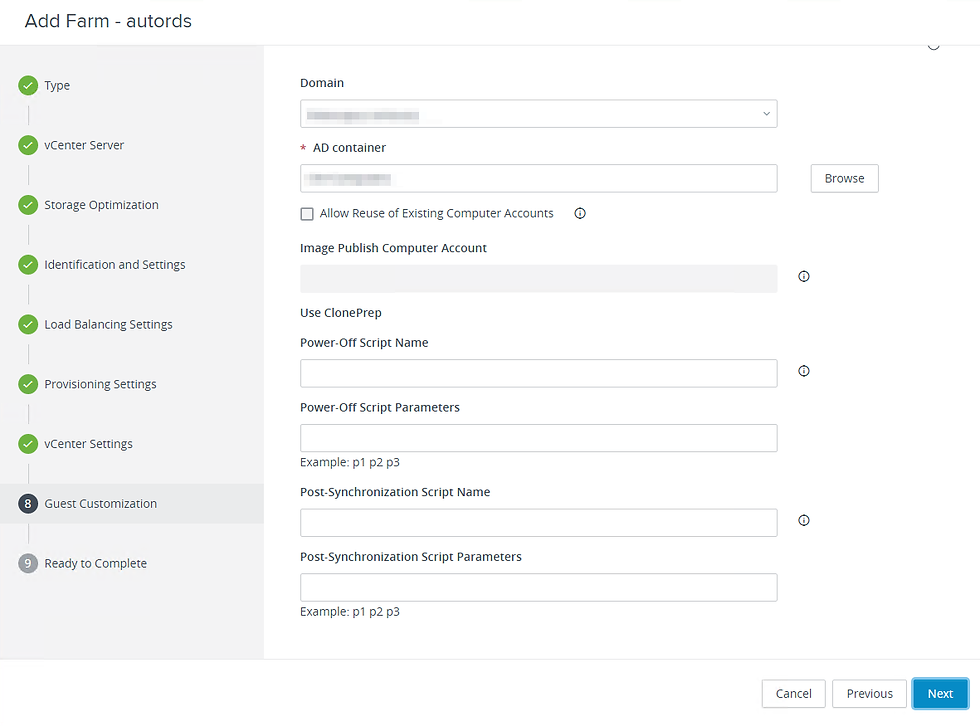
1.3.2 Add Manual Farm
Select Manual Farm.

In the ID field, enter a unique name for the pool (no spaces are allowed).
Optionally, enter a description for the pool.
If separate administration for the pool is required, select this from the drop-down list against Access Group.
Default Display Protocol – use the drop-down list to select the required display protocol. The choices are:
Microsoft RDP
PCoIP
VMware Blast (default)
Allow Users to Choose Protocol – select No if you want to force all connects to use the selected display protocol. The default is Yes.
Pre-launch Session Timeout (Applications Only) - if you configured an application pool to pre-launch the application, this setting allows you to set a timeout to disconnect the session if any user has not launched the application. The choices are:
After (10 minutes is the default)
Never
Empty Session Timeout (Applications Only) - allows you to specify a timeout to the user's session when they close all applications running within that session. The choices are:
Never
After (1 minute is the default)
Immediately
When Timeout Occurs - choose whether to Log Off or Disconnect when the Empty Session Timeout is reached.
Logoff Disconnected Sessions - choose when Horizon logs off disconnected sessions. The choices are:
Never (default)
After (in minutes)
Immediately.
Allow Session Collaboration - allows users to invite others to their desktop session. This only works with the VMware Blast protocol.

Set the load balancing thresholds (if required). These are used to determine how user sessions are balanced across multiple RDS hosts in the farm.

Select your RDSH server from the list of available servers.

Review the settings and click Submit.

1.3.3 Edit Farms

You can edit an existing farm by selecting it and clicking Edit.
1.3.3.1 Manual Farm
Two (2) tabs are displayed, in which you can modify the options: Farm Settings and Load Balancing Settings.

Under Farm Settings, the following can be modified:
Description
Access Group
Default Display Protocol
Allow Users to Choose Protocol
Pre-launch Session Timeout (Applications Only)
Empty Session Timeout (Application Only)
When Timeout Occurs
Logoff Disconnected Sessions
Allow Session Collaboration
Under Load Balancing Settings, the following can be modified:
Use Custom Script
Include Session Count
CPU Usage Threshold
Memory Usage Threshold
Disk Queue Length Threshold
Disk Read Latency Threshold
Disk Write Latency Threshold
1.3.3.2 Automated Farm
In an automated farm, there are many more settings that can be edited. The tabs available are: Farm Settings, Load Balancing Settings, Provisioning Settings, vCenter Settings and Guest Customization.

Under Farm Settings, the following can be modified:
Description
Access Group
Default Display Protocol
Allow Users to Choose Protocol
Pre-launch Session Timeout (Applications Only)
Empty Session Timeout (Application Only)
When Timeout Occurs
Logoff Disconnected Sessions
Allow Session Collaboration
Max Sessions Per RDS Host
Under Load Balancing Settings, the following can be modified:
Use Custom Script
Include Session Count
CPU Usage Threshold
Memory Usage Threshold
Disk Queue Length Threshold
Disk Read Latency Threshold
Disk Write Latency Threshold
Under Provisioning Settings, the following can be modified:
Enable Provisioning
Stop Provisioning on Error
Default Display Protocol
Naming Pattern
Maximum Machines
Minimum Number of Ready Machines during Instant Clone Maintenance Operations
Under vCenter Settings, the following can be modified:
Datastores
Network
Under Guest Customization, the following can be modified:
AD Container
Allow Reuse of Existing Computer Accounts
Power-Off Script Name
Power-Off Script Parameters
Post-Synchronization Script Name
Post-Synchronization Script Parameters
1.3.4 Delete Farms

This tab is self explanatory, you can delete a farm that is not associated with any pool.
A dialogue box will appear to confirm your choice to delete the farm. Once you click, OK, the farm is deleted.

1.3.5 More Commands

Use the More Commands tab during maintenance schedules to make the farm available to users.
Disable Farm - when selected, the farm becomes unavailable to any new sessions. This is useful when maintenance is required at the pool level.
Enable Farm - if the farm is disabled, you can enable it using this setting. This makes the farm accessible for users to access it.
Disable Provisioning - this prevents any new RDS Instant Clone hosts from being created in the farm. Existing RDS hosts can be accessed as normal. This is only applicable to an Automated farm.
Enable Provisioning - allows the farm to create (provision) additional RDS Instant Clone VMs as and when required based on the farm settings. This is only applicable to an Automated farm.
1.3.6 Access Group

When you select Access Group, you are presented with two choices; New Access Group and Change Access Group.
Access groups allows you to specify different administrators for virtual desktops, pools, or farms. When Horizon is installed, by default a root (/) group is created for all administration purposes. You can create a new access group by select New Access Group.
1.4 Machines
Another location where Horizon Administrators focus the majority of their day two operations is in the Machines tab.

This is focused on all types of machines that are managed with Horizon. The machine types are split into three (3) categories: vCenter, RDS Hosts and Others.
1.4.1 vCenter

Table 9 below shows the information displayed under the vCenter tab.
Table 9: Machines - vCenter

Under the vCenter tab, there are several options available on managing the virtual desktops, these are explained in Table 10 below.

Table 10: Machines - vCenter - Options


1.4.2 RDS Host

Table 11 below shows the information displayed under the RDS Hosts tab.
Table 11: Machines - RDS Hosts

Under the RDS Hosts tab, there are several options available on managing the virtual desktops, these are explained in Table 12 below.
Table 12: Machines - RDS Hosts - Options

1.4.3 Others

The Others tab shows desktops that are not managed by vCenter Server, but have the Horizon agent installed on them. The information displayed for this type of machine are shown in Table 13 below.
Table 13: Machines - Others

There is only a single option for Others, as described in the table below.
Table 14: Machines - Others - Options

1.5 Persistent Disks
The last option in this section is Persistent Disks.

This option is depreciated in Horizon 8 2006 and subsequently will be totally removed in future releases.
As this post only focuses on Full Clones and Instant Clones virtual desktops, the Persistent Disks feature is only supported with Linked Clone virtual desktops, therefore will not be covered in this post.
This concludes this bite-sized segment on the Horizon Console that focused on the Inventory section. In the next blog, I will be focusing on the Settings section, which will be the final segment of the Intermediate level.


Comments