Welcome to the second series of the VMware Horizon Zero to Hero blog posts. In this post, I will be focusing on the Horizon Administrator Console and all the features and options that are available to you.
To cover the whole Horizon Console would make this blog post extremely long and difficult to follow, so I will be breaking it down into bite-size segments, as follows:
Overview, Navigation Pane, Summary and Monitor (this post)
Users and Groups (coming soon)
Inventory (coming soon)
Settings (coming soon)
This blog assumes that the required infrastructure and prerequisites are in place to set up the VMware Horizon environment.
Horizon Console
The Horizon Console is a web-based administration portal that allows you to configure your Horizon environment, create your virtual desktop and application pools, set the entitlements and monitor your sessions, plus much more. The Horizon Console is installed as part of the Horizon Connection Server, therefore there is no separate installer for it.
To get started, open your web browser and connect to your Horizon Connection Server’s URL’s admin page, for example https://<connection server name/admin.
Note: You can connect to any Horizon Connection Server URL that is in the same POD to get access to the Horizon Console. Any settings you make are automatically replicated to all the Connection Servers.
Once you log in, the default page displayed is the Dashboard screen as shown in Figure 1 below.
Figure 1: Dashboard

The dashboard provides an instant overview of the Horizon environment, showing information such as issues and number of sessions.
The Horizon Console consists of five (5) navigational sections as shown in Figure 2.
Figure 2: Navigational Menu

These sections are grouped to provide you with following settings and configuration of Horizon, as described in Table 1.
Table 1: Navigational Menu Summary

1. Summary Pane
The first part of the navigational menus provides a snapshot of the environment.
1.1 Sessions

This counter provides the total of all sessions that are connected to the Horizon environment, irrespective if the session is active or not.
Both desktops and applications types contribute towards the session count. When you click on the number of sessions, you are redirected to Monitor > Sessions (All).
1.2 Problem vCenter VMs

The Problem vCenter VMs counter provides the total of all virtual desktops that are reporting an issue.
When you click on the number of Problem vCenter VMs, you are redirected to Inventory > Machines - vCenter (Problem Machines). In the example below, there is a VM reporting that the agent in unreachable and this is flagged as a problem VM.

1.3 Problem RDS Hosts

Just like the Problem vCenter VMs, this counter provides the number of RDS Hosts that are having an issue. When you click on the number of Problem RDS Hosts, you are redirected to Inventory > Machines – RDS Hosts (Problem Machines).
1.4 Events

Events provides a summary of all triggered events within the Horizon environment. When you hover your mouse over the number count, a breakdown of the number of events is displayed showing alerts and errors, as shown below.

When you click on the number of Events, you are redirected to Monitor > Events.
1.5 System Health
Last but not least, the system health provides an overview of the health of the Horizon environment. When you hover your mouse over the number count, as shown below, a breakdown of the types of health and the counters for each is displayed.

When you click on the System Health count, you are redirected to Monitor > Dashboard.
This concludes the Summary pane options section. This pane is very useful to get a quick insight to your Horizon environment and provides relevant shortcuts to dig deeper in any problem areas.
2. Monitor

The next navigation options we will look at is Monitor. As the name suggests, this section is where you can view information regarding the health, sessions and conduct some troubleshooting with the Help Desk tool.
Note: The Help Desk tool is only available with the Horizon Enterprise license or the Horizon Apps Advanced Editions license.
2.1 Dashboard

Whenever you log onto the Horizon Console, the default landing page is always the Dashboard view. Also, as stated previously, if you click on the System Health, you are redirected to the Dashboard page. The dashboard has three (3) specific views: System Health, Workload and Total Sessions, as shown below.

When an issue does occur, the System Health will show the component that has failed, as shown below.

2.1.1 System Health
This section focuses on any issues that are related to the Horizon management components.
When you click on the View link, the number of issues detected with various components that are used with Horizon is displayed.
2.1.1.1 Components

A number of tabs for Horizon components are selectable to see their status.

The default view is on Connection Servers. This provides an overview of the health of all the Connection Servers in the POD. From this view, you can determine the Horizon Connection Server software version, whether the server as a valid TLS certificate and also how many connections that server is hosting plus much more.

When you select any of the Connection Servers, the View Services Status and the View Sessions Details tabs become available to select.

When you select View Services Status, you are shown the status of the gateway services that are running on the Connection Server.

Note: This does not provide a full list of all the Horizon services that are running on the Connection Server.
The View Sessions Detail tab provides you with the number of sessions that are using gateway and non-gateway services.

The next component is the Gateway.

A gateway can be any solution that allows Horizon traffic to pass through, typically used for external connections. Usually in VMware environments, this may be VMware Unified Access Gateway.
VMware Unified Access Gateway with Horizon Edge Services will be covered in the Expert competency.
The next tab is the Event Database. This provides health status regarding the database configured for Horizon Events.

Next, if you use View Composer Server in your environment to support Horizon Link Clone VMs, the health status for this server is displayed here.

The final component within this section is TrueSSO. TrueSSO integrates with VMware Workspace ONE Access to provide a single sign-on solution when accessing Horizon resources through the Workspace ONE portal. TrueSSO will be covered in the Expert competency.

2.1.1.2 RDS Farms

After Components, the system health status for RDS Farms is displayed. Information such as the type of farm deployed (automated or manual), number of RDS hosts within the farm and the total number of applications that are published within the farm.

2.1.1.3 vSphere

The vSphere tab provides health status for; Datastores, ESXi Hosts and vCenter Servers that are used for Horizon.
The Datastores tab provides the following information:
Status
Name (of the datastore)
vCenter Server managing the datastore
Path to the datastore
Capacity in GB
Used Spaced in GB
Free Space in GB
The ESX Hosts tab provides:
Status
FQDN of the host
ESXi version
vCenter Server managing the host
Cluster name
Number of Horizon machines running on the host
vGPU information (if applicable)
The final tab, which is vCenter Servers, provides the following information:
Status
Name (URL of vCenter Server)
vCenter Server version
TLS Certificate status
Use of View Composer Server
Number of desktop pools configured
Number of Horizon machines
2.1.1.4 Other Components

The Other Components section includes the following components:

The Domains tab provides the status of the domain that the Horizon Connection Server is a part of. As covered in my previous post, Basics zero to hero competency, there are different domain trust relationships that Horizon can support.

The SAML 2.0 tab provides information regarding the status of the SAML 2.0 authentication (if configured). Further details are covered in the upcoming Servers blog post as part of this series.
The License Service tab displays information regarding the Horizon license key.

2.1.2 Workload
The workload section provides a graphical representation of all the datastores available to Horizon. The View tab provides the exact same information as the Datastores tab under System Health > vSphere.
2.1.3 Total Sessions
This section provides a summary of all sessions that are either active, idle or disconnected. The View tab redirects you to Monitor > Sessions (all).
2.2 Events

The Events tab displays all information about events that have occurred within the Horizon environment. The display lists the following columns:

The User column lists the username that the event is registered under. Some events do not have a user against them, but their actions are registered, for example:

The Severity column registers the type of event that has occurred. There are five (5) types of severity events that Horizon reports, they are as follows:
Audit Success - registers operations or configurations that complete successfully, for example:

Audit Failure - registers operations or configurations that fail to complete successfully, for example:

Error - registers operations that failed to complete by VMware Horizon.
Warning - registers operations or configurations that have been flagged with minor issues that require further investigation.
Info - registers normal operations, for example:

The Time column displays the timestamp of when the event occurred.
The Module column displays which component of Horizon the event is associated with. Typically, these will be from:
Vlsi (rated to REST API calls)
Agent
Connection Server
Client
The Message column displays the information of the event. For example, the figure below shows the Info event with the message that the agent has contacted the Connection Server.

The Objects column displays information regarding the object that the event is associated with. For example, when you click on the three (3) dots in the objects field, the associated object(s) for that event are shown in a pop-up box.


You can set the time period for the events to show, by default the last 2 days are displayed, however you can change this by using the dropdown options. The time period to be shown are:
Last 2 days
Last week
Last month
All

You also have the ability to filter for key words to bring up events associated with the criteria. In the example below, I have filtered for my virtual desktops starting with std-win10 and the results are shown accordingly.

2.3 Sessions

The Sessions menu provides a list of all sessions, whether in an active or disconnected state. From this page, the sessions can be controlled in many ways, such as:
Disconnect Session
Logoff Session
Restart Desktop
Reset Virtual Machine
Send Message
When you have many sessions connected, you can use the Filter to search for particular criteria to narrow the information displayed. Furthermore, you can use the dropdown selection for the Sessions to select the type of session you are looking for, as shown below.
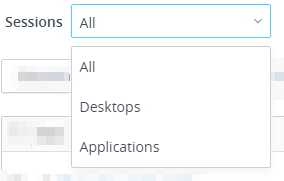
2.4 Help Desk

The Help Desk tool is a powerful web application that allows you to conduct troubleshooting against a Horizon user session.
Note: The Help Desk tool is only available with the Horizon Enterprise Edition license or the Horizon Apps Advanced Edition license.
2.4.1 Search for the User
To begin with, use the User Search bar to enter the username of the user session that requires support. You can enter a partial name and hit enter to get a list of all entries that begin with that criteria, as shown below.

Select the user and you will be presented with information belonging to that user, as follows:
2.4.1.1 Sessions

The Sessions tab provides the total number of sessions open by the user, including the information described in Table 2.
Table 2: Session Summary

2.4.1.2 Desktops

The Desktops tab lists all the desktops pools that the user is entitled to, including the information described in Table 3.
Table 3: Desktops Summary

2.4.1.3 Applications

The Applications tab shows the number of applications that the user is entitled to, including the information described in Table 4.
Table 4: Applications Summary

2.4.1.4 Activities

The Activities tab provides all information related to the user that is in the Events log. You can use the Filter to search for specific criteria. Furthermore, you can change the timeline of the events to display by using the dropdown option, as shown above.
You can display Help Desk events only or all events by using the toggle button. Table 5 below shows the information that is available in this section.
Table 5: Activities Summary

Within each tab, you have the ability to download the information in Excel format for further inspection.
2.4.2 Display Session Details
From within the Sessions tab, click on the link to the computer under the Computer Name column. This opens a new pop-up window and defaults to the Details tab. Within this view, there are eight (8) sections that provide detailed information regarding the session. These are as follows.
2.4.2.1 Client
The Client section provides information related to the endpoint device, as shown below.
Table 6: Client Details


2.4.2.2 VM
The VM section provides detailed information on the Horizon resource. Depending on whether this is a Horizon Desktop or Horizon Application, the information is displayed according to the session type, as shown below.
Table 7: VM Details



2.4.2.3 User Experience Metrics
This section provides detailed information regarding the Blast protocol, as shown below.
Table 8: User Experience Metrics Details


2.4.2.4 CPU Usage
This displays the CPU performance of the session, as shown below.
Table 9: CPU Usage Details


2.4.2.5 Memory Usage
This displays the Memory performance of the session, as shown below.
Table 10: Memory Usage Details


2.4.2.6 Network Performance Details
This displays the Network performance of the session, as shown below
Table 11: Network Performance Details


2.4.2.7 Disk Performance Details
This displays the Disk performance of the session, as shown below.
Table 12: Disk Performance Details


2.4.2.8 Logon Segments Details
This displays the various logon timings for the session, as shown below.
Table 13: Logon Segments Details


Note: To see the logon segments within the Help Desk tool, the Logon Monitor has to first enabled on the Connection Server. Run the following command to enable this feature (it is disabled by default): vdmadmin -I -timingProfiler -enable (the -I is capital i).
You also have the ability to interact with the session remotely. Within the Details tab, you have the following options:

Send Message
This allows you to send a message to the user’s session. When you click this button, a new dialog box opens allowing you to type your message and select the severity of the message using the dropdown list, as shown in the figure below.

When the message is sent, a pop-up message appears on the user’s session, as shown below.

Remote Assistance
The Remote Assistance allows you to start a session-share with the user to further troubleshoot any issues.
Note: This feature is only available for Microsoft-based operating systems. The Microsoft Remote Assistance must be installed and enabled on the Horizon desktop or on the RDS hosts that are publishing Horizon Applications.
When you click this button, a confirmation box pops up asking you if you want to continue.

When you click on OK, the Remote Assistance invitation file is downloaded, open this file. A Windows Remote Assistancewindow is opened. On the user’s session machine, a pop-up box appears requesting approval to allow remote assistance.

Once the user clicks on Yes, a remote session is started.
Click on Request control to ask for full control of the remote session.

On the user’s session, a new dialog box appears asking for permission. The request will show the name of the person requesting permissions.

When the remote session is no longer required, simply click on Stop sharing within the Windows Remote Assistance screen.

Restart
When you click the Restart button, a pop-up window appears requesting confirmation. Once you click OK, a command is sent restart the virtual desktop.

Further options are available when you click on the More button. You can disconnect, logoff or reset the session.
2.4.3 Display Session Details
The Processes tab lists all the processes running on the session, including the Host CPU, Host Memory and the number of Processes.
When you click on any process, the option to End Process becomes available.

2.4.4 Display Application Details
The Applications tab lists all running applications within the session, including the Host CPU, Host Memory and the number of running Applications. You have the option to select the running application and end it by clicking on End Application.

This concludes this bite-size segment on the Horizon Console that focused on the Summary and Monitor sections. In the next blog, I will be focusing on the Users and Groups section.


Comments